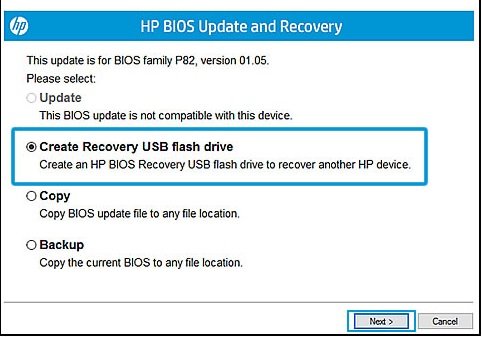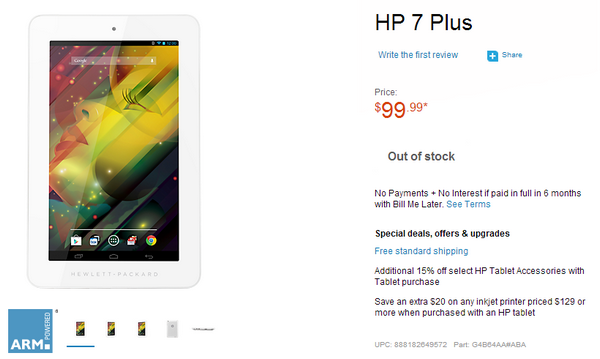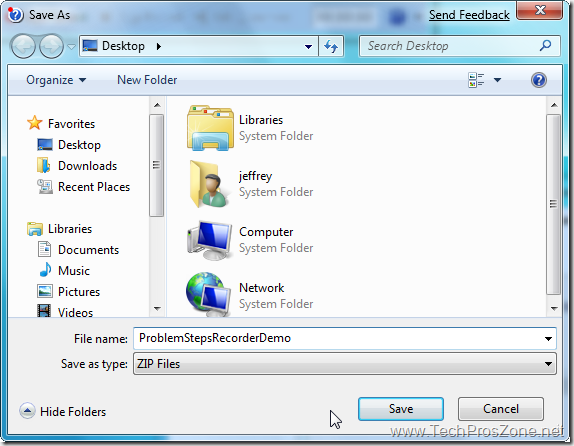I have a habit of keeping my computer system as up-to-date as possible, including Windows updates and hardware drivers, so when I noticed there is a new version of BIOS for my HP Envy laptop the other day, I started the update process right away without giving much thought about the potential danger of updating the BIOS. The download of the BIOS update utility was smooth and the update process completed without interruption. Supposedly, the computer should reboot to finalize the BIOS update, but unfortunately my computer stuck with a black screen. The power button was lit but the computer did not respond to any key press, thus I couldn’t enter the BIOS screen.
I regretted for not thinking twice before the BIOS update and started panicking. The laptop has been three years old and out of warranty, and it will definitely cause me an arm and a leg to get it fixed by HP. With a little hope, I Googled to see if someone else had this problem before, and sure enough I am not alone. As a matter of fact, HP support site has a support article about how to recover the BIOS and apparently the black screen is caused by corrupted BIOS (incomplete or failed BIOS update).
If you don’t want to read through the article, here are the steps you need to follow to fix the black screen problem.
First, you will need a working computer and a USB flash drive.
- From the working computer with the USB flash drive plugged in, re-download the same BIOS update file.
- Re-run the file, but instead of choosing “Update”, choose “Create Recovery USB flash drive” as shown below, then click Next.

- Select your USB flash drive and click Next. The BIOS file will be copied to the flash drive.
- Plug in the USB flash drive to the computer that is not starting and make sure the computer is powered off.
- While the computer is still off, hold the Windows key
 and the B key together.
and the B key together. - While holding those keys, press and hold the Power button for 2 to 3 seconds. Then release the Power button but continue to hold those two keys until the BIOS update screen shows up.
- The update screen displays and the update process should start automatically. It will take several minutes to finish, and don’t interrupt it.
- After the update, your computer should be able to start.
Lesson learned the hard way and I will be double careful next time before updating the BIOS.
Hope this helps.