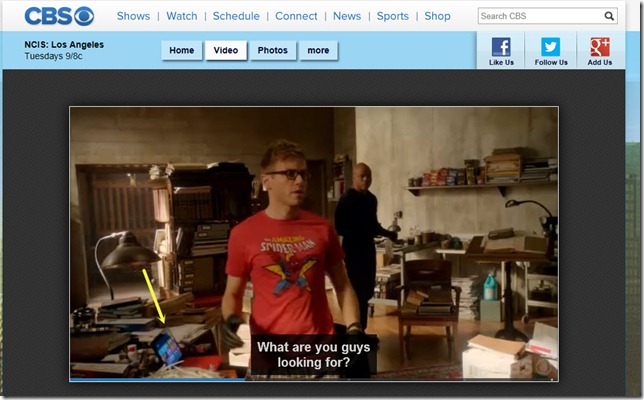Here is the scenario:
One day, you found your available hard drive space is very low, so you opened up Windows Explorer and selected all folders under C drive to see the total of the used hard drive space. You subtracted the total used space from the total hard drive space to see how much space you still have. Then you found a big and significant discrepancy between your calculated available space and the free space reported by Windows: your calculated available space is much larger. So who is right?
The answer is both are right. Then how to explain the discrepancy? Where is the missing hard drive space?
For Windows XP
Microsoft implemented a nice feature in Windows XP to protect the stability of users’ system. It is called System Restore. System Restore creates a lot of restore points for each hard drive of the system at various time, and whenever the system becomes problematic, user can restore the system to the state that was working fine based on the saved restore points, so user does not have to re-install the system. By default, System Restore takes up to 12% of the monitored hard drive space to create and save those restore points. User usually can’t access to this space, which is one of the reasons causing “missing” hard drive space.
Another factor that causes “missing” hard drive space is enabling “Hibernate” feature in your computer power management. Many users, including me, find it is a very nice and helpful feature. It stores whatever it has in memory on your hard disk and then shuts down. When your computer comes out of hibernation, it returns to its previous state. However, this nice feature comes with a cost: it requires a disk space with the same size of your memory. So if you have 2GB memory, then Windows allocates 2GB hard drive space for hibernation, and you don’t have any control of the size.
Therefore, if you are using Windows XP and found some hard drive space “missing”, it is most likely that your have turned on System Restore feature and enabled hibernation.
How to turn off System Restore? (I personally don’t think System Restore is helpful, so I turn if off). Right-click “My Computer” icon and go to Properties, then click System Restore tab, then check the option saying “Turn off System Restore on all drives, then click OK to exit.
How to disable hibernation? (I personally think it helpful, and I enable it always). Go to Control Panel and select Power Options, then click Hibernate tab and uncheck Enable Hibernation, then click OK to exit.
For Windows 2003 Server
If you are running Windows 2003 Server with Volume Shadow Copy Service enabled, then Windows will allocate a big amount of hard drive space for this service by default. Volume Shadow Copy Service (VSS) gives user ability to recover a mistakenly deleted file across network, like a Recycle Bin but across network. By default, Windows sets No Limit for VSS on each disk volume and VSS can store up to 64 versions of each file until the hard disk is full. To change the size limit, follow the following steps:
- Right click the volume you want to change VSS’s size limit and select Properties
- Click “Shadow Copies” tab
- Click “Settings” button in the middle of the window
- In the “Maximum size” section, select “Use limit” and set the maximum size limit
- Click OK to confirm and exit
This will free up a lot of hard drive space.
[ratings]