Microsoft released the first public beta of Office 2010 two days ago, within one month after the release of Windows 7. There are some major feature changes from Office 2007 plus some UI changes. For example, Office 2010 has a native 64-bit version that enables user to work on files or databases larger than 2GB. There are also some new security changes in Office 2010 to provide more protection against malicious attacks, for instance, Data Execution Prevention (DEP) is available to Office applications, and Office file validation scans the file format before the files are opened by an application to reduce the attack, and Office ActiveX kill bit enables administrators to prevent specific ActiveX controls from running within Office applications, and the new Protected View provides a sandbox environment for users to preview untrusted or potentially harmful files.
As for the UI changes, if you have been using Office 2007, then you may notice that there are fortunately no dramatic changes from Office 2007. The major UI change you may find is that the famous Office button (top left corner of Office applications) is gone and replaced by a “File” menu, also an application-specific icon is displayed at the top left corner indicating what Office application is running. For example, if you are using Word, then the “Word” icon is displayed.
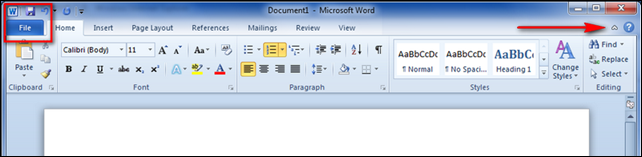
(Office 2010: Office button is gone)
Note: user can minimize the Ribbon area in Office 2010 by clicking the up arrow shown in the above screen shot.
In Office 2007, when the Office button is clicked, some more options will be displayed. In Office 2010, the Office button is replaced by the “File” tab and more options than Office 2007 are added and also re-arranged.
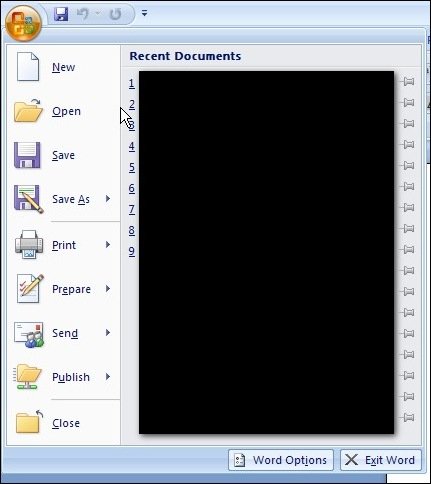
(Options under the Office button in Office 2007)
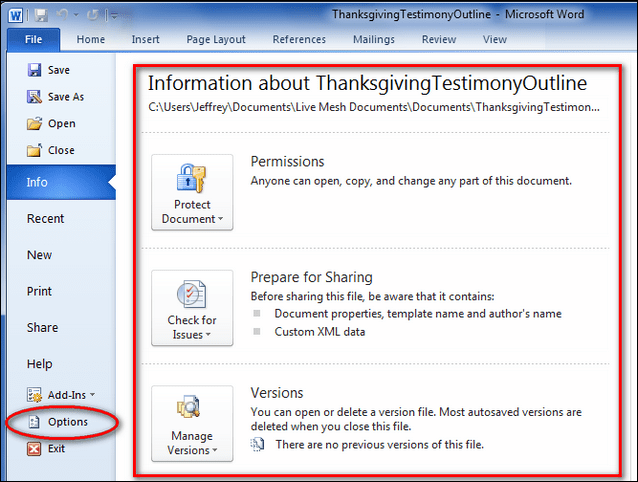
(Options under the File tab in Office 2010)
The Info tab on the left is new and is used to display the information about the current document you are working on, also provides some options for you to control the permission, sharing, and versions of the document.
The Options on the left is equivalent to the “Word Options” (or “Excel Options”) in Office 2007, where you can customize the whole Office applications and also the specific Office application.
Another interesting new feature added is the “Add-Ins” tab to the left. It allows users to open a document from Office Live Workspace, or save a document to Office Live Workspace, after you sign in to Office Live Workspace with their Live ID.
Office Live Workspace is a free service from Microsoft to store and share files on-line. For more information about Office Live Workspace, check here.
Another big change you will notice is the new layout of the Save As window with more types supported.
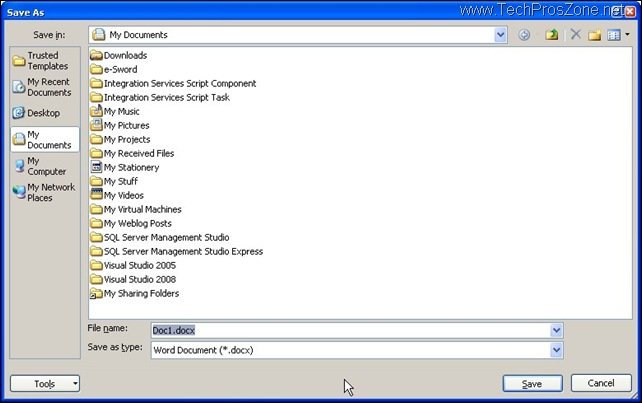
(Save As window in Office 2007)
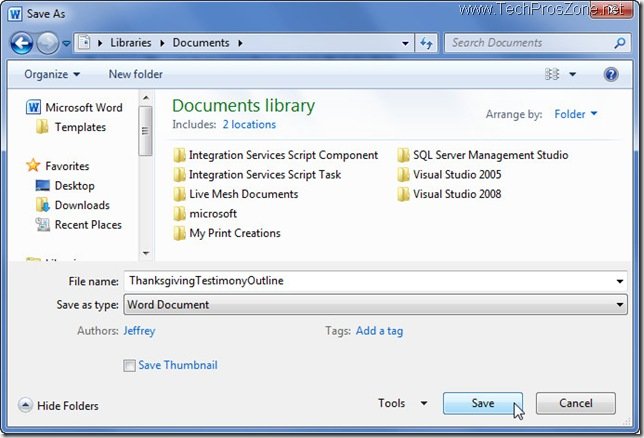
(Save As window in Office 2010)
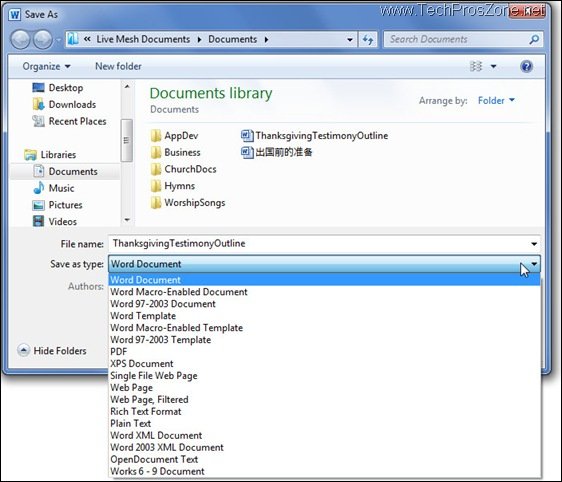
(More Save as types in Office 2010)
Another small but very neat and useful feature change is made on the smart tag. In Office 2007, when you paste some content in Office application, say Word 2007, the smart tag will appear at the end of the pasted content with three paste options: Keep Source Formatting, Match Destination Formatting, and Keep Text Only.
In Office 2010, the smart tag has a better UI with hot key support (Ctrl key), and the old Match Destination Formatting is replaced with Merge Formatting as shown in the following screen shot:
Although I only used Office 2010 for two days, I already liked it a lot. I like the new designed UI and the new features introduced, and I will continue to use it to find more interesting features.
You can download Office 2010 from Microsoft Office web site and can learn more about the feature changes in Office 2010 from TechNet web site.
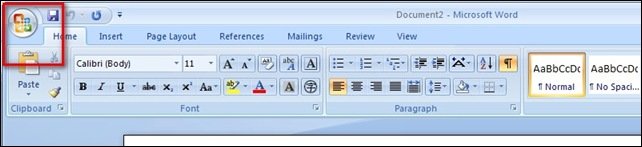
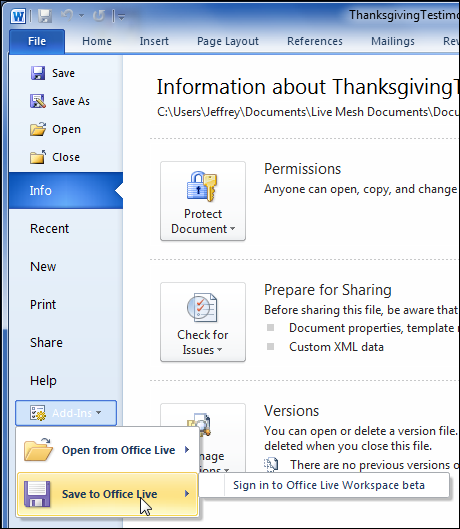
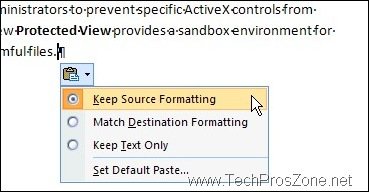
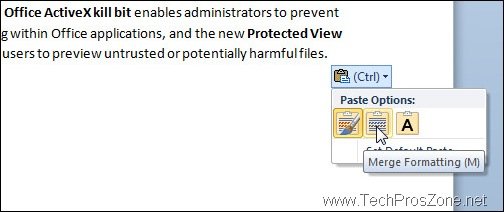

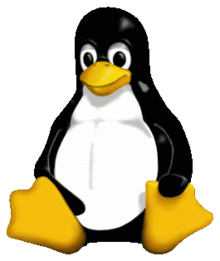
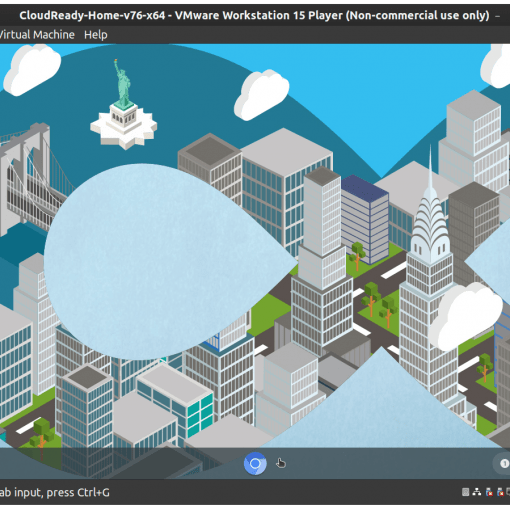
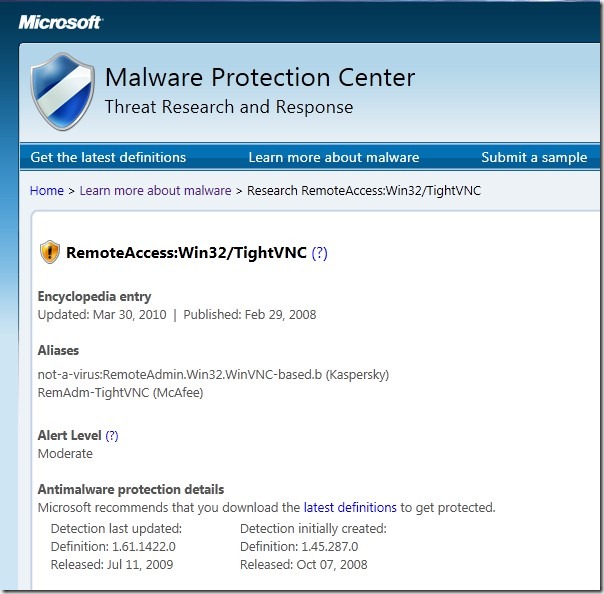
Thanks for this great overview of some of the key Office 2010 changes! Did you know you can update your blog from directly from Office? If you get a chance check out http://www.facebook.com/office and tell us what you think.
Andy
MSFT Office Outreach